INICIO: CREANDO UN PROYECTO
Para crear uno nuevo, nos iremos al panel de control PROYECTO/NUEVO
PROYECTO, nos abrirá una ventanita como la de abajo, y ahí colocaremos la información
correspondiente. Como mencioné anteriormente, el sistema puede enviar todo a
“descargas”, pero si desean tener todo más a mano, previamente hay que crear
una carpeta con el nombre que
deseemos (en este caso lo nombramos Proyectos Plume Creator) Y nos pedirá llenar los datos de ese proyecto.
deseemos (en este caso lo nombramos Proyectos Plume Creator) Y nos pedirá llenar los datos de ese proyecto.
 |
| Pantalla de Nuevo Proyecto |
Después nos aparecerá esta imagen: (Creador de proyecto/Libro)
 |
| Pantalla de Creador de Libro, Actos, Capítulos y Escenas |
En esta sección podemos elegir el
tipo de trabajo que deseemos; Historia Corta, Novela Corta, Novela o
Novela
Larga (aquí hay error porque aparecen en inglés), En el Count (Conteo)
está
Book (libro) Acts (actos) Chapter (capítulos) y Scenes (escenas),
conforme a lo
corto o largo de nuestro trabajo modificaremos los números que vienen
por
default. Más adelante podemos borrar o añadir conforme a la necesidad.
Una vez finalizado (FINISH) nos lanzará a la pantalla de trabajo, en el
panel
de Proyecto encontraremos:
 |
| Así luce El Proyecto, conforme a los comandos ingresados |
El que aparece como un Librito,
es EL BOOK, desconozco porque crea un book, asumo que es el trabajo en general.
Luego aparece una especie de carpeta que es el ACTO, este puede ser solo uno,
conforme al número que deseen, o incluir más en el caso que sea un trabajo con
separadores, como ser: Relatos Cortos, Micro relatos, Cuentos, Chistes,
Reflexiones, etc. Esto depende de que contenga el libro. Continúan con la
carpetita de dos colores, o Capítulos. Y terminan con las escenas. Cada
capítulo puede contener la cantidad de escenas que se deseen, se van
adicionando o restando. También se pueden mover entre Capítulos, o Actos,
conforme a la necesidad de la historia (por ejemplo, mover un flashback a otro
lado).
Para renombrar cada ITEM, se
posiciona el ratón sobre la pestañita y se le da clic derecho al mouse. Se
abrirá una ventanita nueva y dar: Renombrar.
Todo lo que se elimine,
cae en la Papelera,(BIN) pero no son eliminados, porque puede regresarse a su
origen, o eliminarse definitivo vaciando la misma. *Aquí ya no se puede
recuperar* * Se sugiere que todo proyecto siempre se debe crear un Back Up o
copia de respaldo, para proteger el trabajo.
CREANDO NUESTRO TRABAJO
Todas las entradas o “páginas” permiten que se escriban en ellas,
esta corresponde a LIBRO:
 | |
| Sección o Página para detalles de LIBRO |
Use en este caso use esa entrada de LIBRO para crear una sinopsis general del libro o en
como Introducción, Prologo o Uso para Dedicatorias y otros. Como pueden
observar, en el panel a la izquierda, en Proyecto, está marcado en azul, es
decir nos declara en que espacio estamos. En la pestaña de arriba también. Cada
vez que se abra algo del panel del proyecto, se adicionara una pestaña, que
puede dejarse para usar simultáneamente o cerrarse.
En la página de Acto y Capítulo
es igual: he colocado en la imagen una reflexión de la misma. Pero la imagen
corresponde a la casilla de “Capitulo” Es decir, que este espacio podemos
dejarlo libre, solo para renombrar el nombre del capítulo, porque sus escenas irán
seguidas, la página siempre se abrirá en blanco, no hay problema dejarlo así
sino queremos renombrarlo, o utilizar para colocar: Capitulo UNO, o Capitulo I,
o “La Llegada del Sr. Thous” como llamamos a este capítulo de ejemplo.
Los capítulos son la paginita, en
este ejemplo, se puede notar lo siguiente: La pestaña de escritura sirve para
el contenido del texto. Este se puede modificar en el panel de Proyecto/Configuración/Texto.
Ahí podemos cambiar el tipo de letra, el tamaño, la sangría, etc. También
cliqueando el ratón en el botón derecho (sobre espacio en blanco) se abrirá esa
ventana, en donde están las opciones de negrita, sangría, cortar, copiar,
pegar, también deshacer, rehacer. (Si nos equivocamos).
Abajo,
nos permite ver la cantidad de palabras que llevamos en el libro, el acto y el
capitulo, el número de palabras de la escena, aparece al centro y las palabras
según el margen seleccionado a la derecha, aquí por ejemplo dice 664/1000, por
ello aparece marcado más del 50% de su logro.
En este panel a la
izquierda está: NOTAS (como un post it) al abrirlo, se dejan en pantalla el
panel que está en amarillo a la derecha, corresponde a SINOPSIS (del panel que
tengamos abierto, capitulo o escena) y NOTA, que ahí usaremos para todo aquello
que no queramos olvidar.
Herramientas: En el panel a la izquierda,
abrirá el TIMER/RELOJ, llamado “Estadísticas”, podemos usarlo para un contador
de nuestra productividad, conforme al tiempo que lo programemos, si no se desea
usar solo se desactiva.
Puesta en escena: En el panel a la
izquierda abrirá el recuadro azul a la derecha, ahí está la ficha de los
personajes y la sinopsis.
CREANDO FICHAS DE PERSONAJES
Para crearlos, nos iremos con el
ratón al panel azul a la derecha y apretaremos la foto/dibujo que aparece ahí.
Y nos abrirá este panel. En la parte superior aparece el signo + y -, esto es
para agregar o quitar. En este caso, aparece en el panel derecho: William
(personaje) Objetos, Lugares. Para el personaje, se adiciona la información que
creamos correcta, Nombre, apodo (el abogado), descripción (alto, rubio, feo), edad,
su calidad de personaje (principal, secundario, relleno), Y se pueden adicionar
listas adicionales: Soporte, neutral, antagonista, así como crear una nueva
lista (3) abogado, amigo, sirviente, etc. Abajo en el recuadro amarillo (no muy
visible) se puede tomar como una hoja de notas.
De igual manera,
los objetos y lugares se pueden crear y modificar conforme a la necesidad.También
el programa te permite cambiar a tu gusto los colores de las pantallas de
trabajo, haciendo de los colores, aquellos que te gusten más, para animarte, o
no distraerte, por ejemplo encontré este:
(Cambios se hacen en CONFIGURACION/TEMA).
 |
| Del Blog de Ken McConnell, cambios de color en la pantalla |
Hay un ORGANIZADOR DE IDEAS,
conforme a los datos que vamos adicionando en cada sección, tendremos un panel
con esta info, algo así: (Tomado del blog de Ken McConnell)
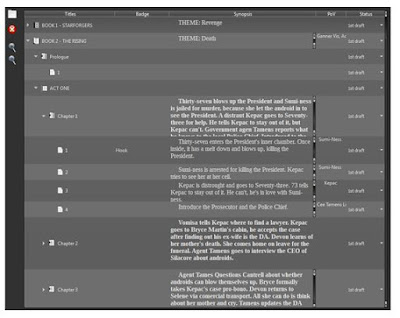 |
| Pantalla del Panel Generador de |
Una vez que hemos trabajado, hay
que recordar que el auto back up es automático y no necesitamos estar grabando,
lo hará según lo programado con el nombre que le dimos al proyecto, por lo que
al finalizar el trabajo podemos, solo salir y nos entregará un mensaje: “Está
por salir, su trabajo ha sido guardado. ¿Confirma su salida? Si NO. Pero
también podemos exportar el trabajo, esto el programa lo pasa a un fichero
adicional, en este caso, lo graba como TXT, ODT, PDF. Me preocupo no ver RTF o
DOC, pero el ODT puede ser abierto por Word o Open Office, y ahí podemos
grabarlo en :doc., docx, RTF, etc.
Como se puede observar, el que tiene el símbolo es el
archivo propio del programa, y los que están como OPEN DOCUMENT TEXT (ODT) son
aquellos que han sido exportados.
POSIBLE TROPIEZOS:
Una de las desventajas en Plume Creator es no contar con un
diccionario en español, pese a que nos indica como cargarlos, no me fue posible en el
momento que yo estuve con el programa. Así que opté por “adicionar” las
palabras al diccionario preexistente (uno en inglés) solo para corroborar si se
podía o no hacerlo. Esto sería un trabajo engorroso, pero yo adicioné muchas
palabras al finalizar el proyecto, aunque lo mejor sería cargar el diccionario
de español, conforme a las indicaciones del propio programa.
También podemos usar la
corrección fuera del borrador, porque el programa al irlo guardando
automáticamente, no permite hacer “borradores” del trabajo, es decir, que queda
según lo último autoguardado. Sin embargo si exportamos un trabajo, podemos
abrirlo en Word u otro procesador de texto y hacer las correcciones que
deseemos en el mismo. Y grabarlo, lo que aún no sé es si el programa en sí,
aceptaría esos cambios al fichero del programa en sí.
Pero si actualizamos el
diccionario, esto no será un error o tropezón. Yo estaré probando si lo
soluciono lo pondré como un UP DATE o Actualización en esta entrada.
Esto es lo más básico del programa, al final el trabajo luce así (en formato
ODT):
 | |
| Archivo ODT abierto desde Open Office |
Creo que este programa
merece la pena ser usado, tiene lo más básico y herramientas que pueden facilitar
el trabajo para textos que deseen llevarse con pulcritud y orden.
No
es necesario escribir un texto largo, puede adaptarse inclusive a obras menos
complejas. En lo particular, aunque me gusta el Word para corregir y maquetar,
el grueso de mis trabajos los hago en un programa de escritura. Me ha
facilitado la vida. He sido más ordenada, enfocada y productiva. Vale la pena
tomarse unos momentos para aprender un programa, este programa lo conocí en
menos de dos horas, ya que ese fue el tiempo en que hice el trabajo presentado
aquí, y copiar todos los recortes de pantalla.
UP DATE UPDATE UPDATE
Me han consultado por dos interrogantes con respecto al programa. Lamentablemente, hice una mini guia, muy detallada y con imagenes y todo, pero al actualizarlo, me borró tooooodo. Hasta esta entrada que tuve que volver a cargar, editar y volverla a hacer. Así que con ese impase, me quedaré con la versión corta de mis respuesta a esas inquietudes.
IDIOMA
El programa es originalmente en inglés, y tiene diversos idiomas para seleccionar al descargarlo. Sin embargo, existe la falla que no tiene la traducción de todo, así que he colocado lo más importante como guía para que a la hora de crear su nuevo proyecto no se confundan:
Al iniciar, nos pide que creemos el proyecto:
Le damos un nombre.
En donde dice project path (es la ruta donde se grabará dicho proyecto), hay una acción por default. Les recomiendo cambiar a una nueva ruta ANTES de crear sus trabajos.
Van al "escritorio de pantalla" y ahí crean una carpeta con un nombre X (Mis proyectos Novelas Plume Creator, por ejemplo) y ahí caerán todos sus trabajos.
Eso facilita la hora de buscarlos y accesar a ellos.
La siguiente ventana sería:
Recuerden que por error seguimos con los dos idiomas (inglés/español), así que memoricen que es cada cosa para que no se confundan:
*Short Story /Cuento corto- Short Novel/Novela Corta - Novel-Novela- Long Novel-Novela Larga
** Count(Conteo): Book/Libros - Acts/Actos - Chapters/Capítulos - Scenes-Escenas
Los **no son obligatorios usarlos todos, recuerden que el programa está pensado en diferentes tipos de escritura, para adaptarse según la necesidad. Por ejemplo: Libros (para manuales /Libro1: A/C, Libro 2: Refrigeración), Actos (para obras de teatro: Acto 1, Acto 2), Capítulos (pueden ser usados tal cual para libros de Cocina, autoayuda, etc: Cap.1: Salsas/Cap.6: Cómo perder la tímidez), y las escenas (son necesarias como control en los capitulos para libros de ficción: Cap. 1: El valle de Lomagris-- Escena1: Juan llega al valle después de diez años/escena2: Juan se reencuentra con Rosa, etc)
Sigan después de este punto, las indicaciones correspondientes a la guia de esta entrada.
¿DONDE ESTAN MIS PROYECTOS?
Cuando se abre el Plume Creator, aparece está imagen:
En "Proyectos recientes" es únicamente el listado de los proyectos creados con el programa, NO se puede acceder a ellos desde ese punto.
Hay tres opciones: Nuevo (crear un proyecto desde cero), Abrir (un proyecto existente) y Cerrar (el programa).
Si al instalar, dejamos por default la ruta de los proyectos (project path) estos estan archivados en el disco duro (C:) y dependiendo de la ruta que su PC/laptop cree deberán buscarla. Así que si no recuerdan cual es, solo se posicionan en el nombre del proyecto (en proyectos recientes) y podran verla. Penosamente es un poco engorroso buscarlo, porque hay que ir de carpeta a carpeta; pero una vez que aprendes te es fácil. En mi caso, quedó en C:/User/Compac...
Por lo que recomiendo, Y MUCHO!, es crear mejor la carpeta en escritorio. Así es mucho más fácil, solo van a ella, la abren y encuentran sus trabajos. Solo van y le dan click.
Botón de Inicio: Abren "Buscar programas y archivos": ahí teclean el nombre de su proyecto:
Y buscan el nombre que contenga el Icono de Plume Creator... ¡Sencillo!
Espero que con esto, se aclaren dudas sobre el error del idioma, que penosamente no se puede cambiar, y cómo accesar a sus proyectos si están confundidos.
UPDATE II: Nuestro amigo Dante, nos ha indicado cómo cargar el diccionario en Español. Por default Plume Creator, viene con su diccionario en inglés y ese no nos servirá para las correcciones ortográficas. Si deseas cambiarlo, dale click al enlace:
Cómo descargar y aplicar el diccionario a Plume Creator
UPDATE II: Nuestro amigo Dante, nos ha indicado cómo cargar el diccionario en Español. Por default Plume Creator, viene con su diccionario en inglés y ese no nos servirá para las correcciones ortográficas. Si deseas cambiarlo, dale click al enlace:
Cómo descargar y aplicar el diccionario a Plume Creator
¿Qué te ha parecido
esta guía? ¿Te gusta el programa de Plume Creative? Hazme tus comentarios. Para
la próxima entrada hablaré del último de la serie de “Programas de Escritura”
con el que yo uso. No creo que haga una guia porque es muy complejo (un poco más
sencillo que el Scrivener), pero es un programa que me encanta porque es muy
intuitivo. Te invito a estar pendiente de la próxima entrega.
¿Nos leemos?


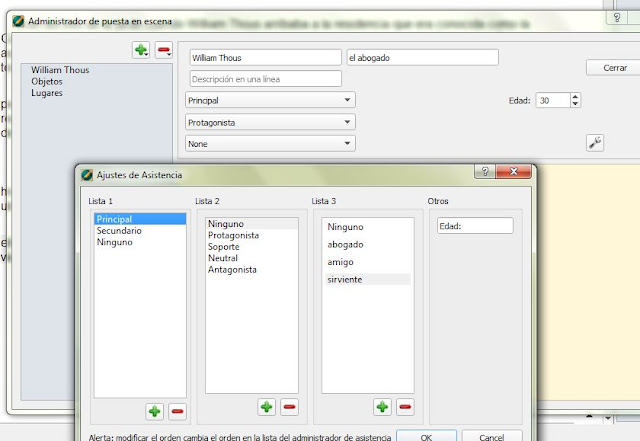


















Hola, he descargado Plumer creator pero a la hora de instalarlo me da la opción en español pero sin embargo una vez instalado no está en español. Cuando quiero abrir mi proyecto sale la ventana con que dejo de funcionar y se cierra. No se si si puedes ayudarme o saber porque me pasa esto
ResponderBorrarMaría. Disculpa la tardanza de mi respuesta. Te comento que hace algunos meses atrás perdí todo, ya que mi disco duro falleció, así este es nuevo. Y por ende, no tenía el Plume Creator. Así que lo he descargado para ver de qué me hablabas y poder ayudarte con tus inquietudes.
BorrarPenosamente, al actualizar el Up Date que hice (tardé casi dos horas, con una guia muy detallada), perdí toooodo, incluída la entrada completa. Así que volví a cargar todo.
Te pido que leas el UP DATE, para que tus preguntas puedan ser resueltas.
Penosamente, con respecto a la falla del idioma, es error del programa y no podemos resolverlo. Unicamente comentarle a sus creadores para que lo solucionen en sus actualizaciones.
Sobre cómo accesar a tus proyectos, te ofresco varias opciones, así que no dejes de leer de nuevo la entrada y su UP DATE.
Espero haberte ayudado y que la información te sea de utilidad. Siempre a al orden para tus consultas.
¡Nos leemos!
Hola, disculpa que no te contestara antes,pero acabo de ve tu respuesta ahora mismo, porque aún estoy luchando con este dichoso programa que tanto me da que hacer y que me gusta.....perooo da muchos quebraderos de cabeza. Ahora logré descargarlo en español y le puse el diccionario de español, pero ahora tengo otro problema y es que no se donde el programa guarda mi libro y el otro dia me falló y menos mal que lo tenia en otro programa y no perdi todo, solo una parte. Siento mucho lo que te paso a ti de perder tu trabajo, es terrible yo ya no se si será mejor porque tengo muchos problemas y a veces hasta me da pereza escribir. Me alegro que me hayas contestado y ya me contarás. Un saludo
BorrarResolviste, María?
BorrarNo sé por qué, pero este comentario que enviaste en nov. no me apareció, sino que lo encontré un día que me puse a revisar mi configuración. Estaba en la casilla: #Comentarios Ocultos, y no sé la razón porque lo envoó ahí.
Si lees el UpDate verás dónde el programa guarda los libros. Su este programa te sigue dando problemas, prueba con el que yo uso con más frecuencia y que amo a morir: YWriter. La única pega es que no cuenta con diccionario en español, sé que puede cargarse; pero hasta ahora llevo usandolo como cinco años y nunca lo ha cargado.
Te recomiendo que leas bien el UPDATE que está al final de esta entrada, ya que ahí respondo algunas inquietudes, y una de ellas es precisamente a dónde se graban los trabajos. Espero te sirva. Quedo de todas formas a la orden y confío en que pueda leer el comentario a tiempo. Feliz viernes!
Muchas gracias
ResponderBorrar